パソコンで生産性を高めるとは、入力スピードも重要な要素である。
入力スピードの速さは、作業の手をマウスに持ち替えないことで上がる。
すなわちマウスでやっていた作業をキーボード上でやるのだ。
正しいフォームや少しの知識を知るだけで足が速くなるように、あなたのキーボード入力も速くなる。
必ず。
※これはWindowsの記事です。Macユーザーに役立つ情報は一つもありませんm(__)m
目次
ショートカットの前にホームポジションを
キーボードのホームポジションを必ず守り、ゆっくりでも手が決まった動きをするように覚えさせていく。
左手人差し指は【F】、右手人差し指は【J】、これが基本である。
というように、このボタンはこの指の役割って徹底していくと作業効率が上がる。
僕は3、4年前にマイルールで押していたキーボードを修正しようと努力した。
食事や生活の習慣を変えるのと同じくらい辛かった。
「今までと同じように、昨日と同じように作業をしていればこんな辛い思いをしなくてもいいのに…」
そう思いながらも、これから何百時間と向き合うであろうPC作業スピードを上げるためにはやらなければならないと決めて取り組んだ。
結果、PC入力スピードは明らかに早くなった。
コピペと切り取りペは今から取り入れよう
- 【Ctrt+C】=コピー
- 【Ctrt+V】=ペースト
- 【Ctrt+X】=切り取り
textメモ、Excel、Word、何のアプリで作業していても使うこれらの作業。
もしもこれらをマウスでやっているよ〜って人がいたら「もうマウスではしません」と神に誓おう。
これだけでもマジで速くなる。
マウスを疑いの目で見てみよう。
文字やセルの複数選択
- 【Shift+方向キー】=文字の複数選択
コピペとの相性バツグンのショートカット。
選択した文字やセルを一括で、切り取ったり削除したり、このあと紹介するフォントサイズを変更したりもできる。
スタッフの作業を後ろから見てると、この作業は手をマウスに持ち替えてドラッグしている人が多い。
これも頻度が高く使い勝手もいいので即使える。
マウスとちょっと距離をおいてみよう。
今の作業ちょっと待った!あ、やっぱ…
- 【Ctrt+Z】=元に戻す
- 【Ctrt+Y】=やり直し
「これをこうして。あ、間違えた」の時は【Ctrt+Z】で”時”を戻そう。
「あ、やっぱ合ってた」って時は【Ctrt+Y】でやり直そう。
これは回数はわかんないけど、かなりの作業回数やり直すことができるので、「あの時に戻りたい」「やっぱ戻んなくてよかった」時に役立つ。
マウスなんかいらない。
全選択で一括作業!
- 【Ctrt+A】=全選択
全部に何かの効果を与えたい!
textメモで作っていたけどやっぱこれはWordじゃ!
こんな時は【Ctrt+A】
コントロールオール!(Control All)と覚えよう。
この時もマウスなんていらない。
スクロールスクロール
- 【PgUp】=ページアップ
- 【PgDn】=ページダウン
- 【Home】=ページ最上部へ
- 【End】=ページ最下部へ
あんたまだマウスでグリグリやりよんね?
だって手がそう覚えちゃってんだもん。
しかし、である。
それより手前に【PgUp】【PgDn】【Home】【End】ボタンがあるではないか。
しかもキーボード操作だと行き過ぎた、戻り過ぎたがない。
マウスのように”曖昧”な動きはしないのだ。
一つだけ注意。僕が使ってるSurfaceのキーボードだと【Fn】をオフにしていないと別の操作が実行されてしまう。
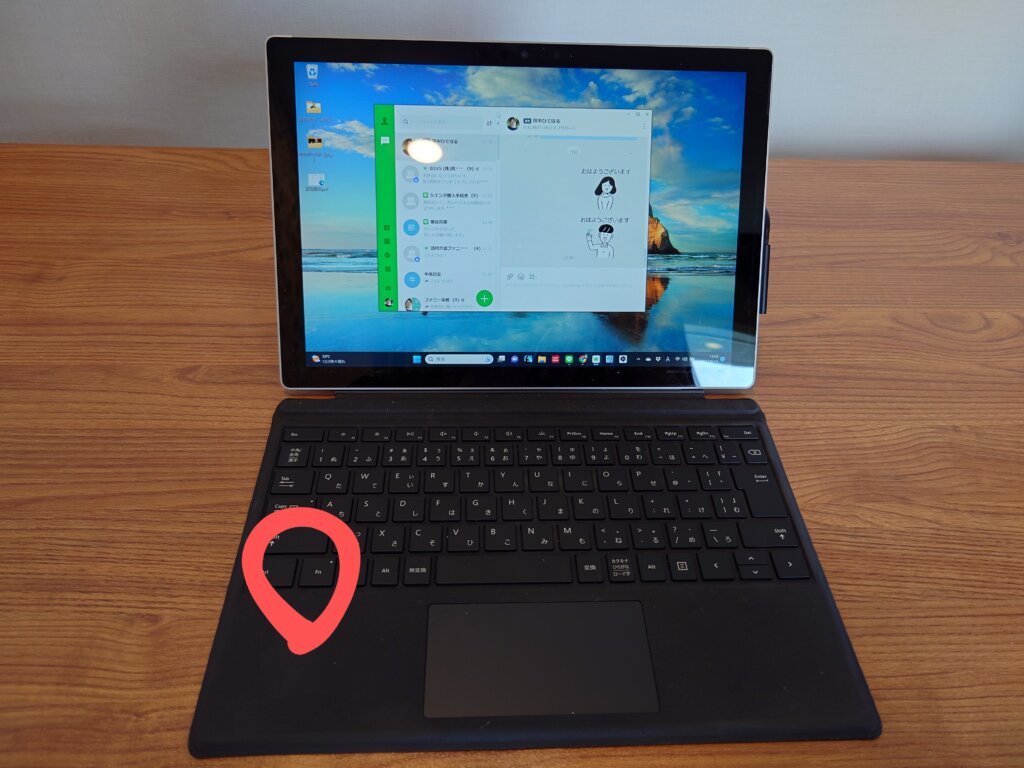
たしか一般的なキーボードではそんなことなかったような…
マイキーボードで試してみてくださいm(__)m
やっぱマウスなんていらない。
時を戻そう
- 【Windows+V】=クリップボードの呼び戻し
「あ、さっきコピーしたやつまた使いたい!」
これもよくあると思う。
そんな時【Windows+V】で1時間以内のコピーデータを呼び戻せる。
色んな部分をコピペしたい時にも、繰り返しコピコピコピーしておいて、該当箇所に必要なデータを貼り付けたらいい。
これは覚えておくと超便利。
この画面のここだけ共有したい!
- 【Shift+Windows+S】=画面の部分トリミング
画面スクショだとどこを強調して伝えたいかわからない。
でもわざわざペイントアプリでトリミングするのもめんどくさい…
そんな時は【Shift+Windows+S】で部分トリミングをしよう。
【Shift+Windows+S】を押した後はマウスでクリックドラッグでトリミングしたい部分を選択すればいい。
三か所押さえないといけないので最初は慣れないと思う。
僕はShift=小指、Windows=親指、S=人差し指でやっている。
もう日常的に使うので「ここを共有したい」と思ったら手が勝手にこうなるようになった。

ちなみにSurfaceはトラックパッドなのでこの時も手はキーボードの中に収まっている。
マウスなんかいらない。
これは動画で伝えたい!
- 【Windows+Alt+R】=画面録画の開始と停止
画面スクショならぬ画面録画である。
実際に動いている画面を見せたい時に使える。
このページが重くなってしまうので添付は避ける。(これもSEO対策らしい)
一つ前のページに戻りたい!
- 【Alt+←矢印】=1ページ戻る
- 【Alt+→矢印】=1ページ進む(やり直す)
これはウェブサイトを転々としている時に役立つショートカット。
加えて【Window+←矢印】や【Window+→矢印】で画面分割しても見やすくなる。
終わりに
使えそうなものがあったら一つでもいいので使ってみよう。
さらに「日常業務でこの作業いつもやるよな~」ってものがあれば、短縮できないか一度立ち止まって調べてみよう。
もしかしたらこれから何百時間とやるパソコン作業が楽になるかもしれない。
このブログを見て一つでも行動が変われば幸いである。
最後に【Alt+F4】+【Enter】でシャットダウンして家に帰ろう。



